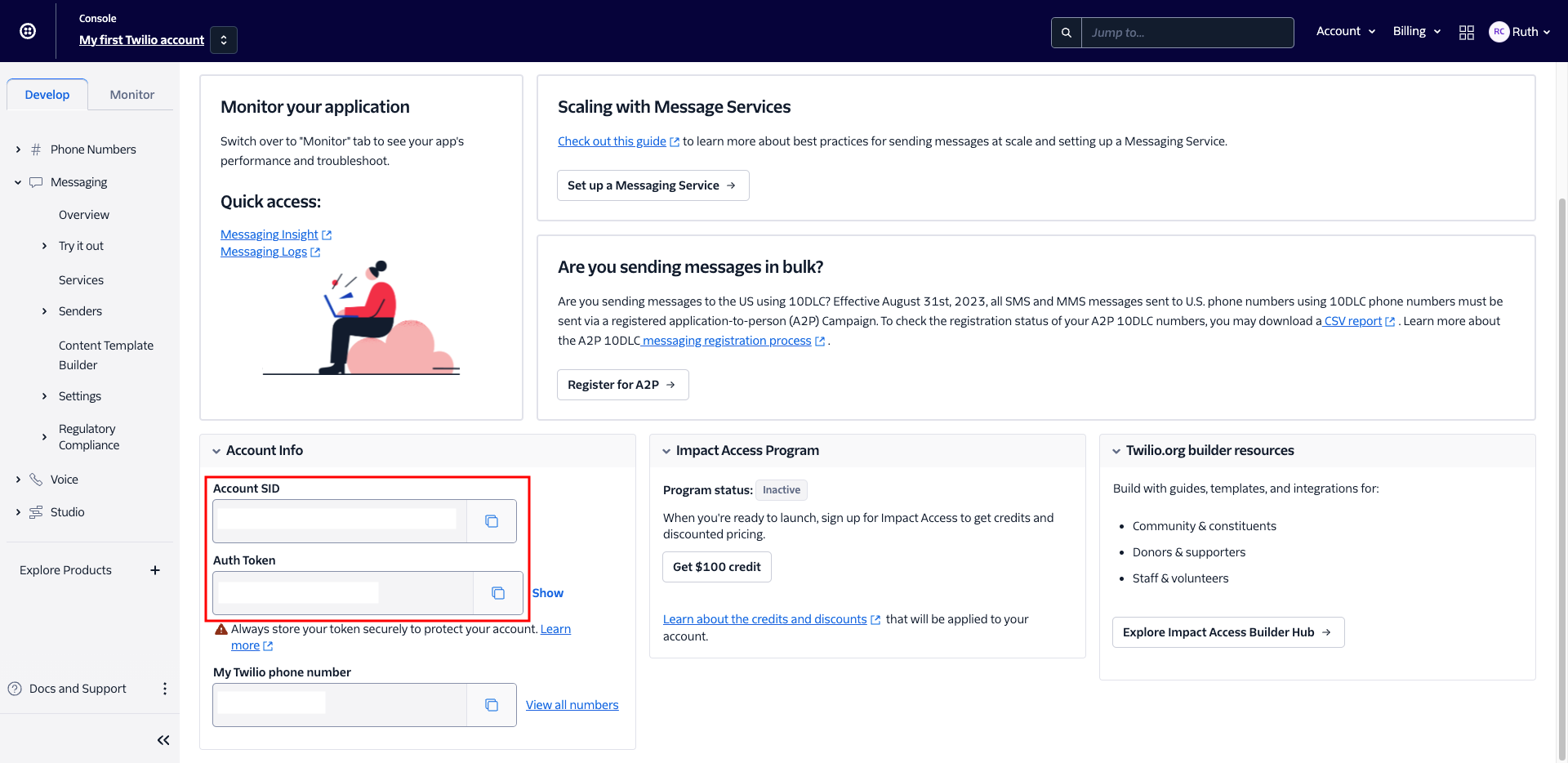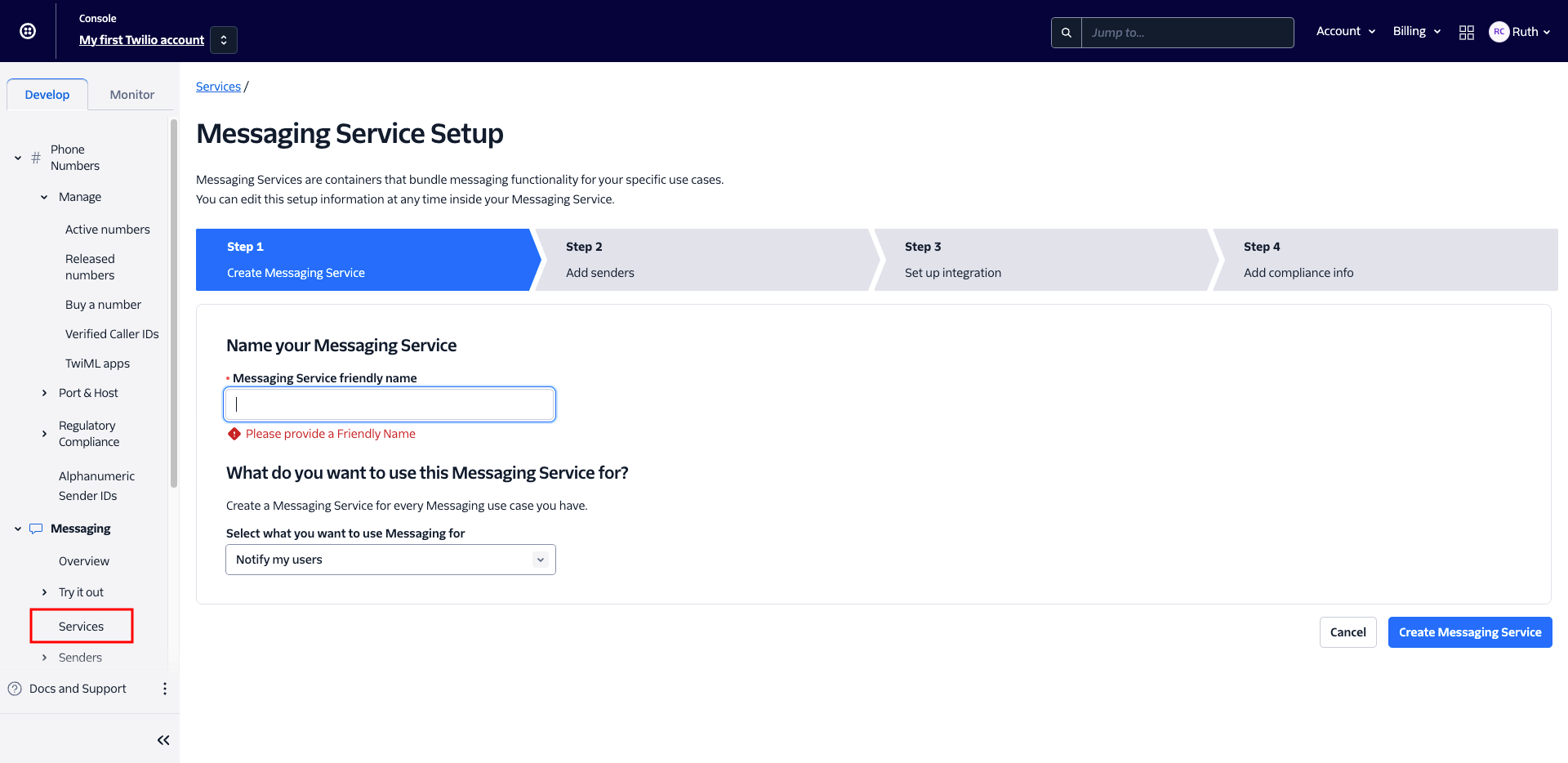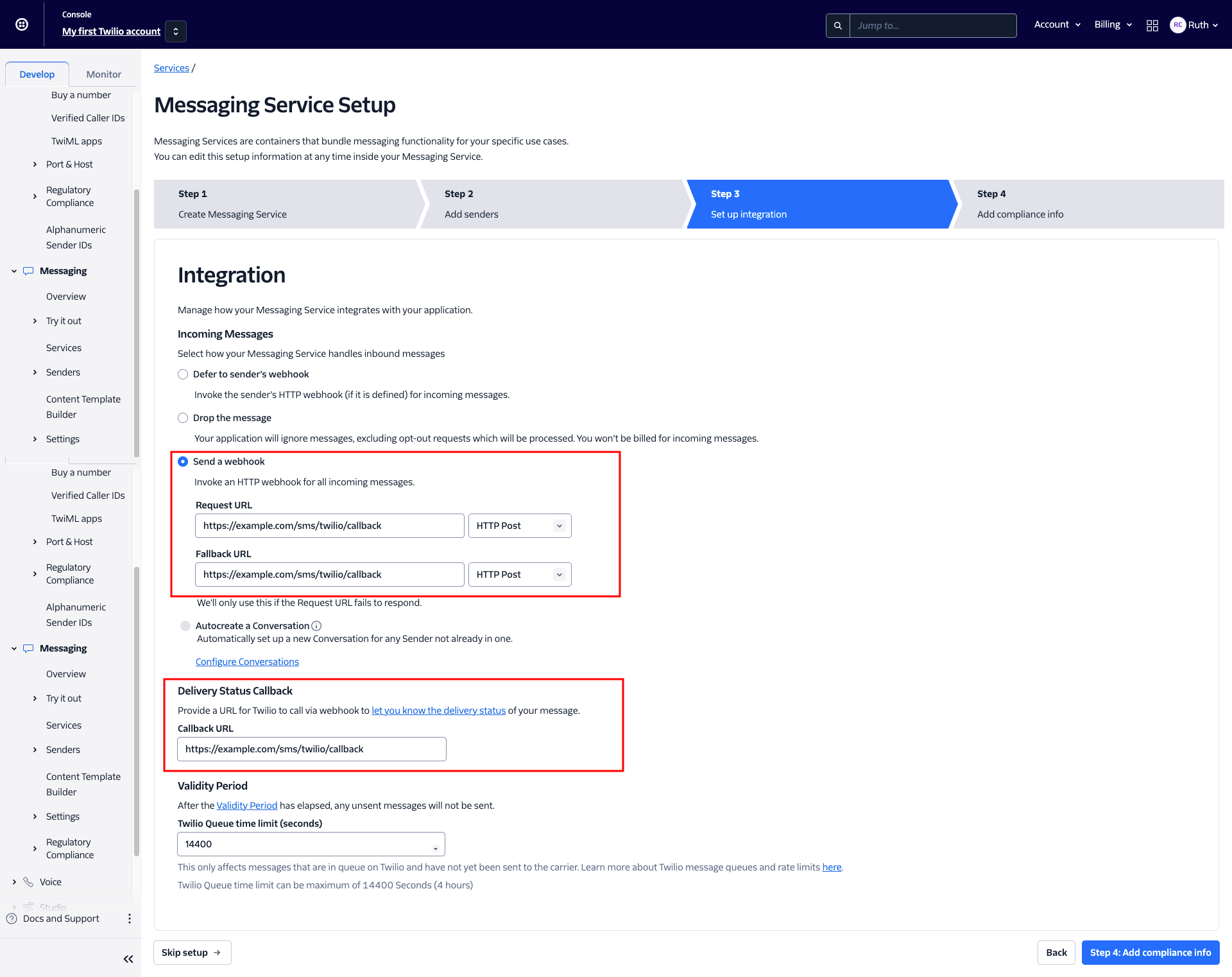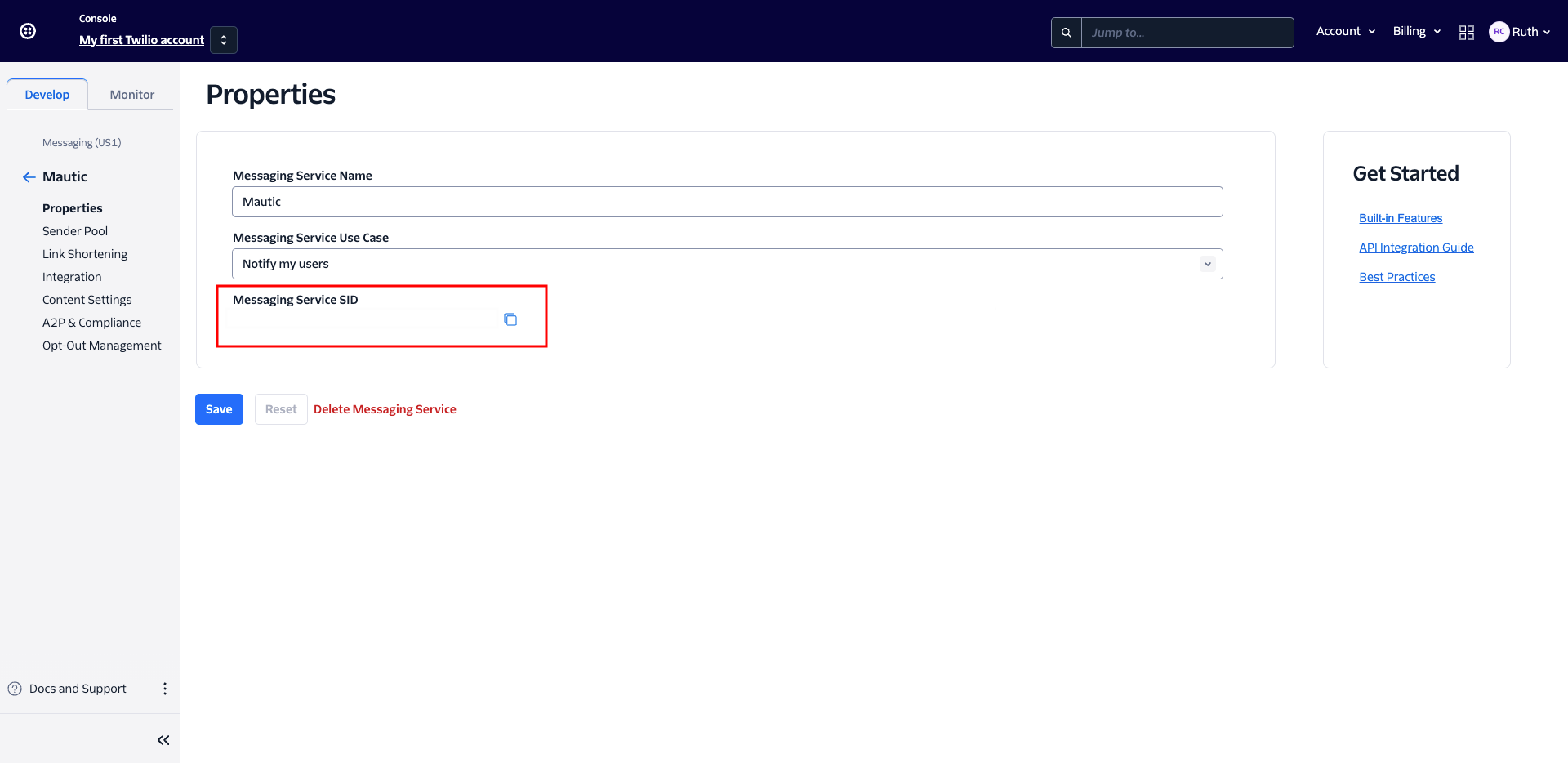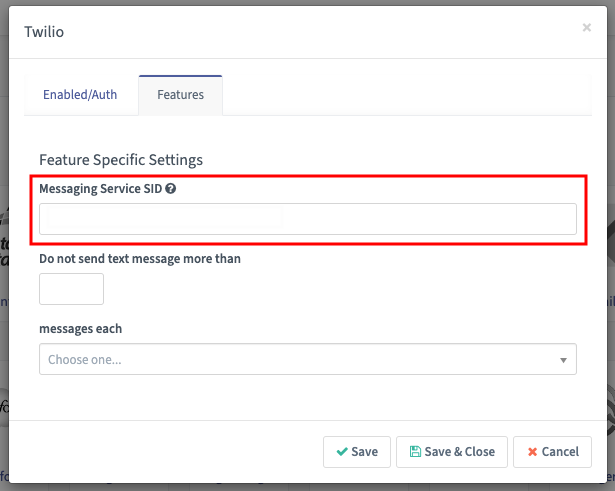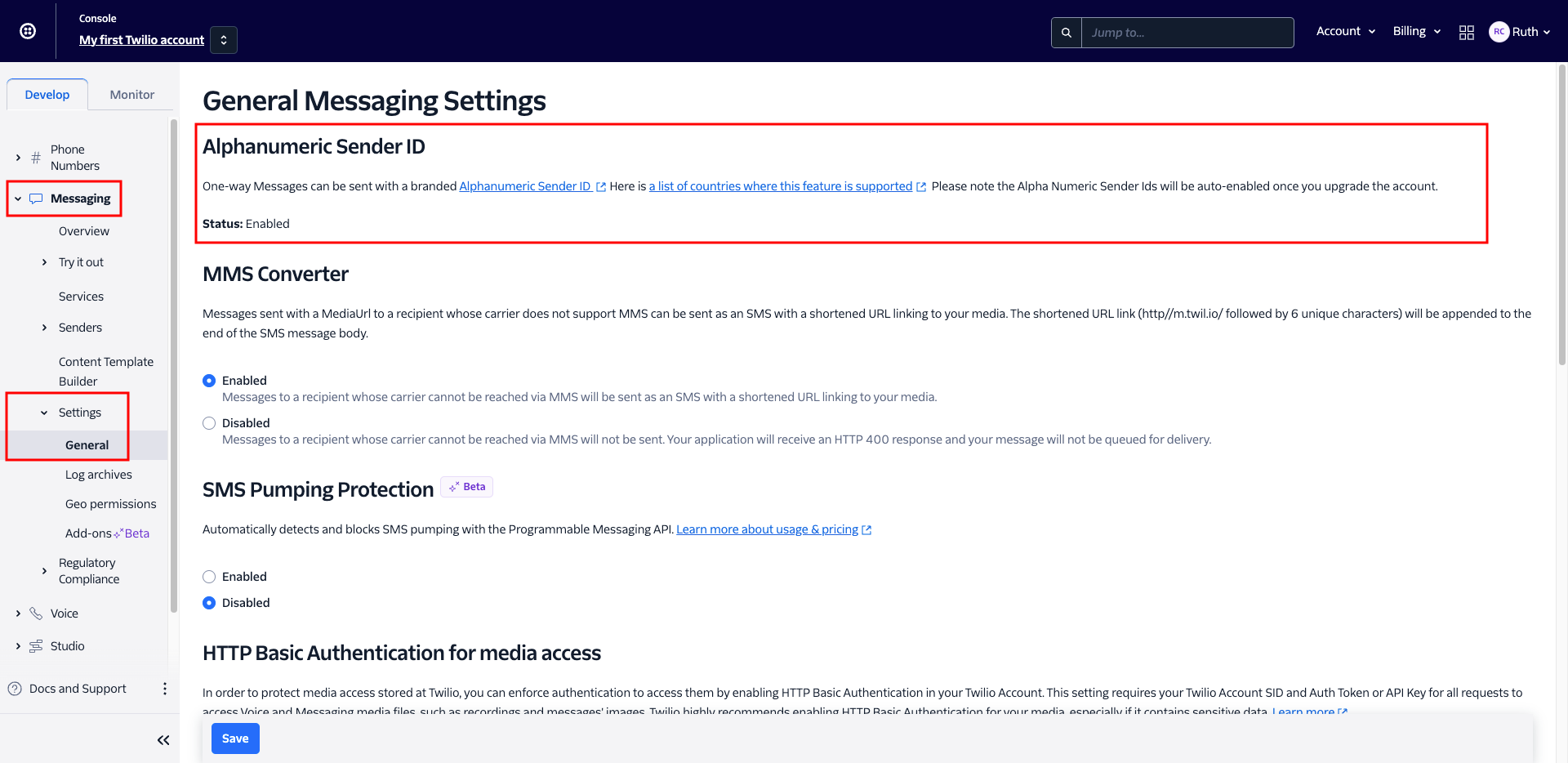Twilio
Mautic - Twilio Plugin
Before you start to send text messages from your Mautic instance, it needs to connect to the service which can send them.
The first and default implemented service is Twilio.
In order to configure the text messages correctly, follow these steps:
Create an account at Twilio.
In Mautic, go to Settings (cog icon) > Plugins.
Open Twilio Plugin and activate it.
Log into your Twilio account and go to Dashboard.
Copy the Account Sender ID (SID) from Twilio account and paste it to Account Sender ID field in the Twilio Plugin configuration.
Unlock and copy the Auth Token and paste it to Auth Token field in the Twilio Plugin configuration.
Go to Phone Numbers > Active numbers in Twilio, add a phone number if you haven’t already commissioned one.
Go to Messaging > Services in Twilio, and create a new Messaging Service. Select the appropriate settings from the dropdown in the first step as relevant to your usage of SMS messages with Mautic, then click “Create Messaging Service” at the bottom right.
Click the button to add your phone number as a Sender for this Messaging Service, then select the box and click “Set up Integration” at the bottom right to move on to the next step.
Select “Send a Webhook” under the Integration settings.
Configure the Request URL and Fallback URL to use the callback URL of
https://example.com/sms/twilio/callbackwhereexample.comis your Mautic instance domain. Also enter this in the “Delivery Status Callback” field.
Click the “Add Compliance Info” button to proceed to the next step, where you can register to send Application to Person (A2P) messages using a 10 digit long code phone number. Otherwise, click the button in the bottom right to complete setup. Click on “View my new Messaging Service” to see the details of the service you just created. Once created you can view the SID from the Messaging > Services screen.
Copy the Messaging Service ID and paste this into the “Features” tab of your Mautic Twilio Plugin settings
Configure the global frequency rules for the SMS Channel as appropriate for your business.
Select the Published? switch to Yes in the Enabled/Auth tab in Mautic and save the Plugin configuration.
Alphanumeric Sender ID
Alphanumeric Sender ID allows you to send SMS messages using a personalized sender name, in supported countries see International Support for Alphanumeric Sender ID.
Instead of using an E.164 formatted Twilio Phone number for the “From” value, you can use a custom string like your own business” branding.
Nota
You can’t reply directly to messages sent out with an Alphanumeric Sender ID.
Alphanumeric Sender ID requirements
Alphanumeric Sender ID is automatically supported on all new upgraded (paid) Twilio accounts. It’s not supported for Free Trial accounts.
You can verify if your account has Alphanumeric Sender enabled by following these steps:
Login to your account at Twilio.
From the left side navigation bar, click Messaging > Overview.
Click Settings.
From the General Messaging Settings page, Verify the “Alphanumeric Sender ID” setting.
Adding alphanumeric sender ID to a Messaging Service
Open your Messaging Service via your Twilio Dashboard
Under the Senders section, click the Add Senders IDs button
From the Add Senders IDs dropdown, select Alpha Sender and enter the alphanumeric sender ID that you want to add to the Sender Pool.
Read more info about Alphanumeric Sender ID on Twilio site.