Assets
Assets are pieces of content you want to make available for your Contacts to access. You want to track and analyse who is viewing or downloading your Assets. You also may want to personalize the Contact’s journey based on what Assets they interacted with. You may also do scoring based on interaction with Assets.
Managing Assets
Asset Categories
Mautic allows you to organize Assets into Categories, which helps you easily locate resources. To create a new Category, review the Categories documentation.
Working with Assets
Before creating an Asset, first establish and publish any Categories required. It’s not possible to assign Assets to unpublished Categories. If you wish to use an Integration such as the Amazon S3 Plugin to host your files, set this up before creating an Asset.
Creating a new Asset
Navigate to Components > Assets. Mautic lists any Assets you have previously created. Click New to begin creating an Asset.
You create Assets by uploading local resources on your computer, or by locating the Asset from a remote storage host such as Amazon S3. There are limitations by size due to the settings of your server - any such restriction may display as a warning message in the file upload section.
Add UTM codes to Asset
UTM parameters appended to the download link means that UTM data is available in the resource download Report.
/asset/{id}:{name}?utm_source=test&utm_medium=test&utm_campaign=test&utm_id=test&utm_term=test&utm_content=test
Uploading an Asset
To upload an Asset, either drag the file into the box, or click in the box to open a file upload window. On selection of the file, it’s automatically uploaded and appears in the boxed area.
By default Mautic allows the following file types:
csv,doc,docx,epub,gif,jpg,jpeg,mpg,mpeg,mp3,odt,odp,ods,pdf,png,ppt,pptx,tif,tiff,txt,xls,xlsx,wav
If you need to add extra file types, configure the maximum size of upload or the Assets directory, navigate to Configuration > Asset Settings.
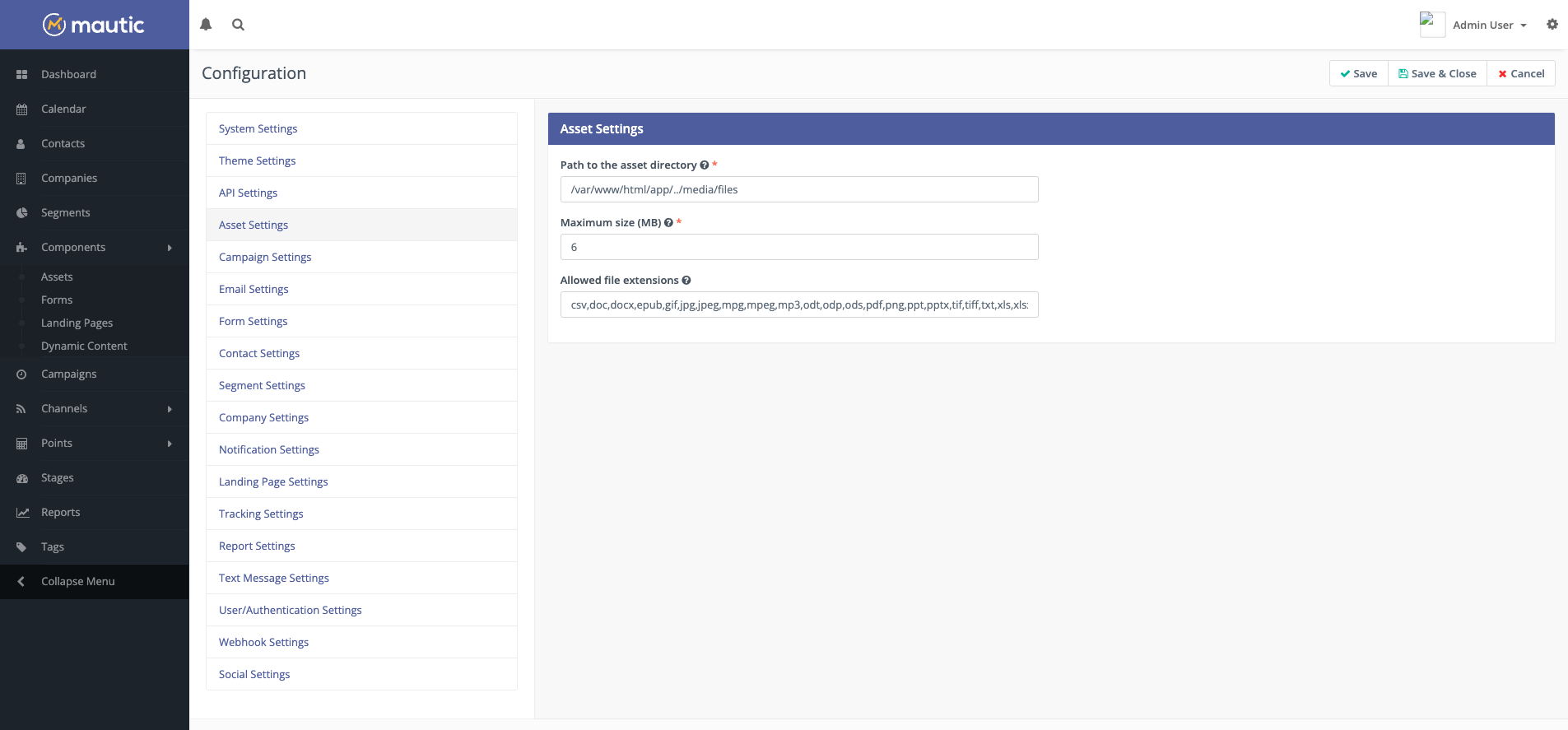
The following fields are available:
Title - the title for the Asset
Alias - used to create the slug on the download URL. Created from the title automatically if not provided.
Description - an internally used description to inform other Mautic Users what the Asset is and/or where it’s used.
Category - used to organize resources - see Categories for more information
Language - the language of this Asset - can be helpful in multilingual marketing Campaigns and for reporting purposes
Published - Whether the Asset is available for use - published - or not available - unpublished
Publish at (date/time) - This allows you to define the date and time at which this Asset is available
Unpublish at (date/time) - This allows you to define the date and time at which this Asset ceases to be available
Block search engines from indexing this file - If you don’t want to index files like
PDF,DOCxand so forth, setting this switch to Yes sends theX-Robots-Tag no-indexHTTP header. If set to No, the header isn’t sent and your files could become indexed by search engines.
Depending on the type of file uploaded, a preview may display after the upload completes.
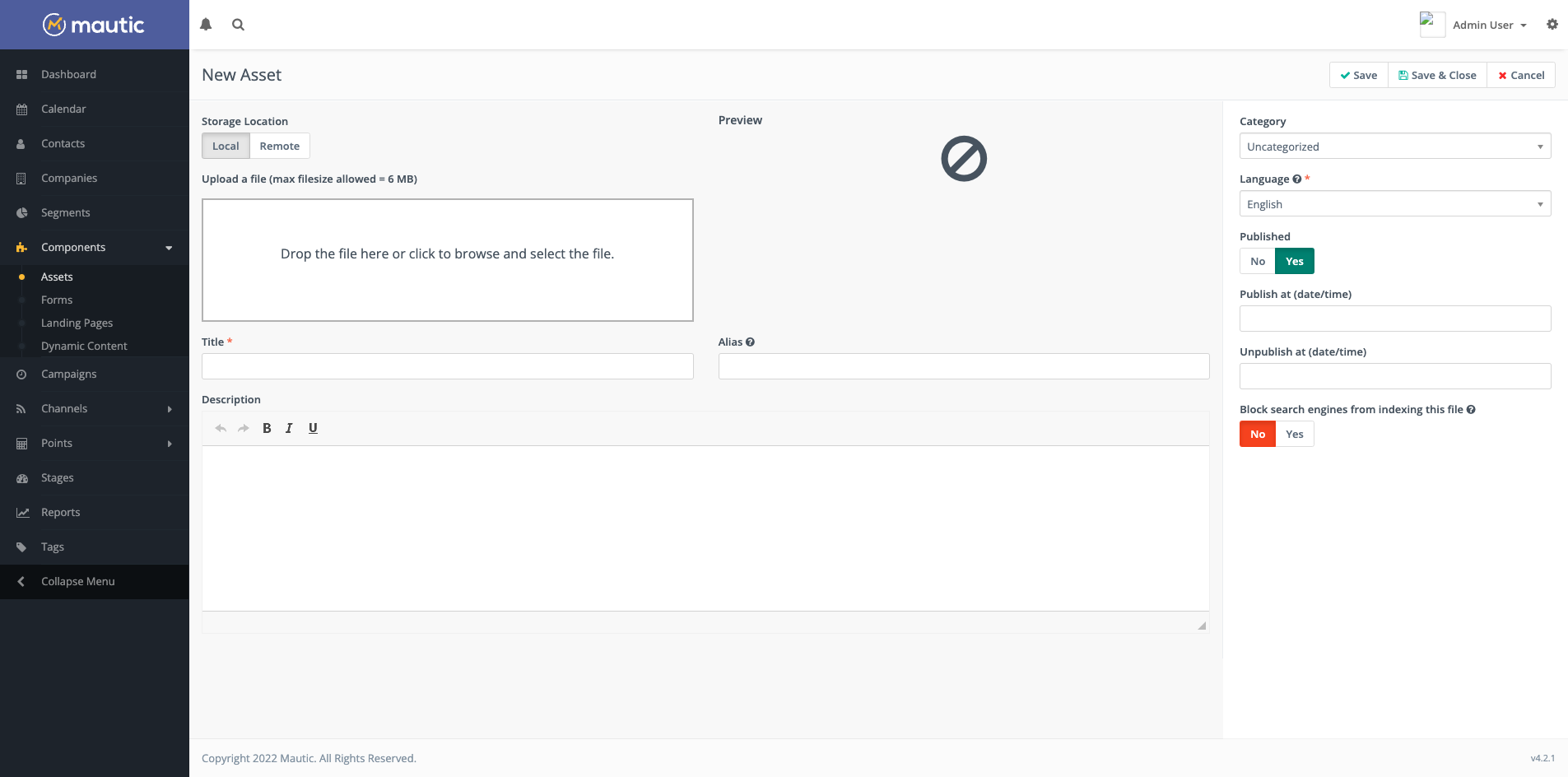
Using remote Assets
Instead of uploading a file from your computer, you can either provide a link to a file on a cloud storage provider or browse your integrated cloud storage provider - for example an Amazon S3 bucket - by selecting the Remote tab, rather than Local.
Viewing an Asset
Once you’ve uploaded an Asset, you’ll want to make it available for your Contacts to access it. Using the Download URL from the Asset section in Mautic, you can track which Contacts are downloading or viewing the Assets.
Copy and paste the link into your website, on a Landing Page, or as a link in an Email.
Nota
In a Mautic Email or Landing Page, append ?stream=1 to the end of the URL to open the Asset in a new tab.
Whether the Asset downloads or opens in a new tab depends on the Contact’s browser settings. To gate an Asset by requiring them to submit some information before downloading, you may have a Form submit action to download an Asset.
To ensure that Contacts are providing you with valid Email addresses for high-value Assets, attach the Asset to an Email and use the send Email Form submit action rather than instantly downloading the Asset.
Editing an Asset
You can edit an Asset by clicking on the “edit” button while viewing the Asset, or by selecting the arrow next to the checkbox for the Asset, and selecting “edit”. The edit screens are the same as the view screens,with the saved content already populated in the fields.
Deleting an Asset
It’s possible to delete an Asset by clicking on the “delete” button while viewing the Asset, or by selecting the arrow next to the checkbox for the Asset, and selecting “delete”. Mautic displays a confirmation screen, prompting confirmation that you wish to delete the Asset.
Aviso
Once deleted, you can’t retrieve an Asset, and statistics relating to the number of downloads for that Asset are no longer be available. Contact Points accumulated as a result of accessing the resource remain. It’s recommended where possible to unpublish Assets which are no longer in use - in future there may be an archive feature.
Display Assets directly in the browser
By default, Mautic supports the following file types for direct display in the browser:
gif
jpg
jpeg
mpg
mpeg
mp3
pdf
png
wav
If you want to change this default behavior, you can modify the local.php file and set an array of extensions for the streamed_extensions parameter.