Plugin resources
Mautic Plugins are installable packages which can extend Mautic feature or integrate it with another system. You can find more information about how to create a Mautic Plugin in the Plugins developer documentation.
You can find the Plugins in the right Admin menu.

Install Plugins
If you are on a freshly installed Mautic instance, there is a chance that you don’t have the default Plugins installed yet. Click on the Install/Upgrade Plugins button in the top right corner and all the Plugins should appear.

If you’re trying to install a new Plugin that didn’t come with the original Mautic installation files and it doesn’t appear after you click Install/Upgrade Plugins, clear your Mautic cache - using the command at the command line - and try the Install/Upgrade Plugins button again.
Testing Integrations
How to test an Integration
If you want to test an Integration Plugin to ensure that it’s configured properly, you have three options for how to do that. An Integration can push a Contact via these actions:
The Campaign Builder has the Push Contact to Integration action which can be used in the Campaign configuration.
The Standalone Form has the Push Contact to Integration action which can be used after a standalone Form is submitted.
The Points Trigger has the Push Contact to Integration action which can be triggered when a Contact achieves a configured point limit.
Use any of those actions to test the Plugin and see if the Contact appears in the Integration. Here is an example of how you can configure the Standalone Form action:
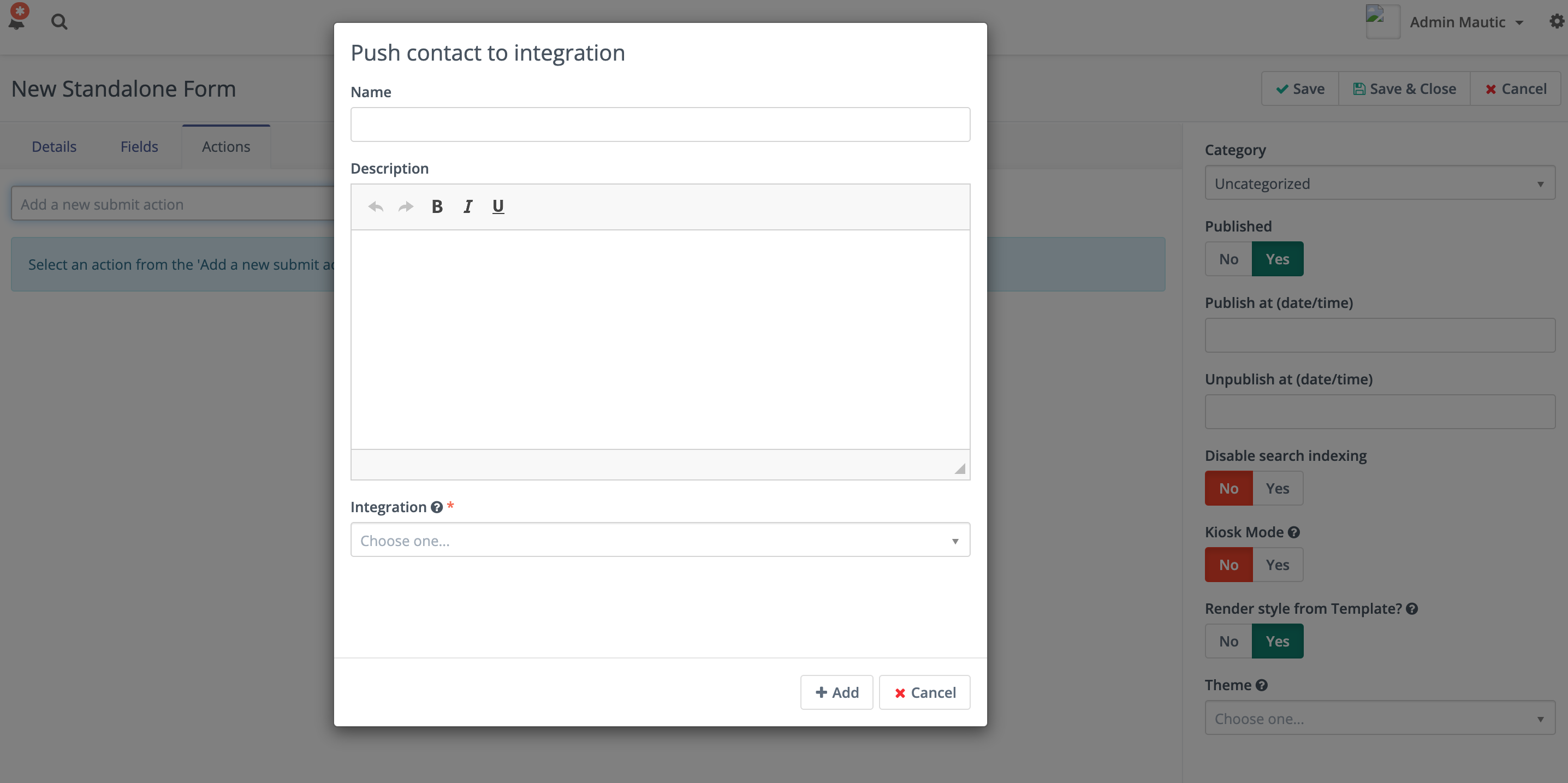
Create a Form with some fields. For example, an
emailand afirstnamefield.Add the Push Contact to Integration action. For example,
Hubspot CRM.Browse to the Form’s public URL
https://example.com/form/[formID]Fill in the fields with sample Contact information and submit
Ensure that the Integration created the new Contact.
Troubleshooting Plugins
If the firstname value wasn’t saved to the Integration:
Confirm that the Form General configuration tab enables the
Save resultoption.In the Form Contact Field configuration tab, confirm the field is:
ContactFirst Name.Double select the Integration field mappings.
Field mapping
At the Contact Field Mapping tab is the list of available fields from an Integration.
You have to select the Mautic Contact Field equivalent so each field gets the right value.
Nota
You don’t have to map every field. Map only those you want to push into the Integration.